在 Windows 系統上,可以透過 任務計畫程式(Task Scheduler) 設定伺服器每隔多久重啟或關機。這裡以每週六晚上 8 點重啟為例。以下是具體步驟:
方法 1:使用任務計畫程式設定自動重啟
-
打開任務計畫程式
按下Win + S鍵,輸入任務計畫程式或Task Scheduler,然後按下回車鍵開啟。 -
創建基本任務
- 點擊右側操作面板中的 “創建任務”。
- 在彈出的視窗中,填寫任務名稱(如「每週重啟」)和描述(可選)。
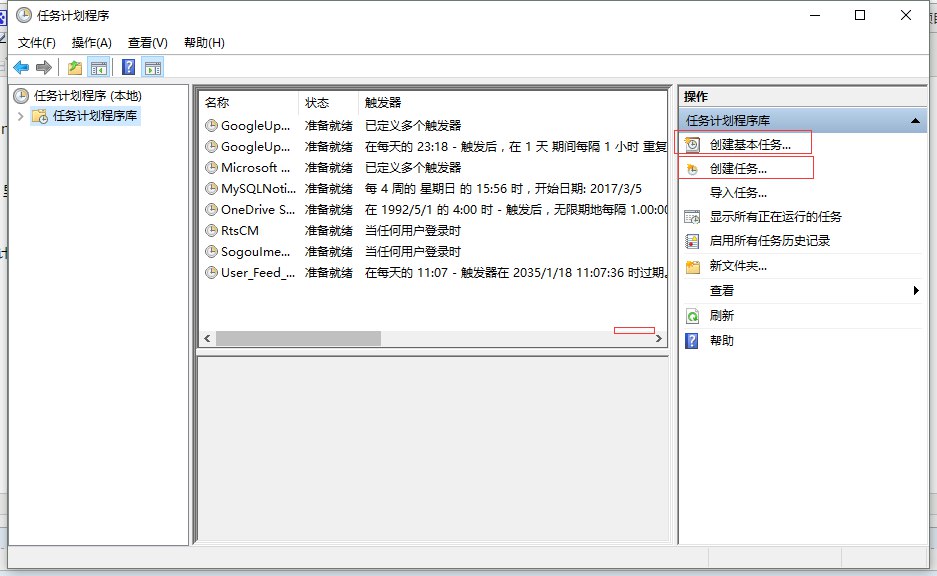
-
配置觸發器
- 切換到 “觸發器” 標籤。
- 點擊 “新建”。
- 在「開始任務」中選擇 “按計畫”。
- 配置為 “每週”,選擇週六,並指定時間為 20:00。
-
配置操作
- 切換到 “操作” 標籤。
- 點擊 “新建”。
- 在「操作」中選擇 “啟動程式”。
- 在「程式或腳本」中輸入:
1shutdown - 在「添加參數」中輸入:
解釋:
1/r /f /t 0/r:重啟計算機/f:強制關閉所有應用程式/t 0:等待 0 秒後立即重啟
-
配置任務其他屬性
- 切換到 “條件” 標籤,取消勾選 “只有計算機使用交流電源時才啟動任務”。
- 切換到 “設定” 標籤,確保勾選 “如果任務失敗,重新啟動每”。
-
保存任務
點擊 確定 保存任務。可能需要輸入管理員帳戶的使用者名稱和密碼。
方法 2:透過 PowerShell 腳本實現
如果更喜歡使用腳本,可以利用 PowerShell 創建計畫任務。以下腳本示例用於設定每週六 20:00 重啟:
|
|
將此腳本保存為 .ps1 檔案並運行即可。
驗證任務
- 在任務計畫程式的 “任務計畫程式庫” 中找到你創建的任務。
- 右鍵單擊任務,選擇 “運行”,確保任務能夠正常執行。
完成這些設定後,Windows Server 將在每週六晚上 8 點自動重啟。